انتخاب اشیاء در اتوکد میتواند کار بسیار دشواری باشد بخصوص اگر ترسیم خیلی شلوغ و پیچیده باشد. بیشتر ریزه کاریها و انتخابهای دستورات اتوکد در خط فرمان یا پنجره شناور کنار موس قابل دیدن هستند.ولی شما هیچ آپشنی برای انتخاب اشیاء نمیبینید . برخی از ابزارهای اتوکد آپشن هایی دارند که شما میتوانید استفاده کنید اما به هر دلیل اتوکد آنها را به شما نشان نمیدهد.
اجازه بدهید این ابزارها را بررسی کنیم، چه آنهایی که شما هماکنون میدانید تا آپشن های مخفی!
۱- انتخاب تکی: زمانی که اتوکد از شما میخواهد که اشیاء را انتخاب کنید شما میتوانید یک شی را انتخاب کنید.
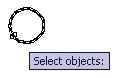
۲- پنجره:
شما میتوانید با کلیک روی دو نقطه یک پنجره را مشخص کنید. نقطه اول را در سمت چپ کلیک کنید و نقطه دوم را در سمت راست. با اینکار تمام اشیایی که به طور کامل داخل پنجره هستند انتخاب می شوند.
۳- پنجره عبوری:
اگر برعکس از سمت راست به چپ برویم تمام اشیایی که داخل پنجره قرار دارند و هر شی ای که با لبه های این پنجره برخورد میکند در حالت انتخاب قرار میگیرد در صورتی که در حالت قبلی تمام اشیایی که به طور کامل در داخل پنجره قرار میگیرند انتخاب میشوند.
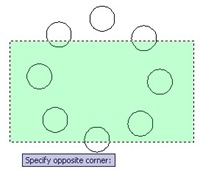
۴- حصار (Fence)
شما میتوانید با رسم یک فنس که اشیاء دلخواه شما را قطع میکند اقدام به انتخاب اشیاء کنید. فقط حرف F را تایپ کنید تا اینحالت را فعال کنید.
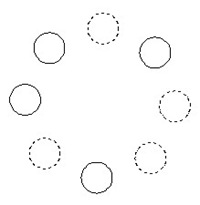
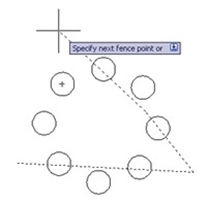
۵- پنجره پلی گون (Window Polygon):
این گزینه شبیه انتخاب با پنجره است ولی شما میتوانید بی نهایت نقطه انتخاب کنید. تفاوت فنس با پلی گون این است که فنس اشیایی را که با آن برخورد میکند انتخاب میکند ولی پلی گون اشیاء داخل خود را به حالت انتخاب در می آورد.
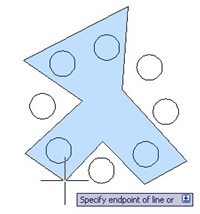
۶- پلی گون عبوری (Crossing Polygon):
شبیه به پنجره عبوری (cross window)
لمس اشیاء (Touching Objects):
وقتی اتوکد از شما میخواهد که شی ای را انتخاب کنید، 'FS را تایپ و اینتر را فشار دهید. شی خود را انتخاب کنید، سپس تمام اشیایی که با آن برخورد دارند نیز انتخاب می شوند. برای کنترل حالت انتخاب میتوانید دستور 'FSMODE را اجرا کنید و مقدار off را به on تغییر دهید. اگر این پارامتر در حالت on باشد زمانی که شما شی خود را انتخاب میکنید علاوه بر اینکه تمام اشیایی که با آن به طور مستقیم برخورد دارند انتخاب میشوند اشیایی که با آنها برخورد دارند نیز انتخاب می شوند. به طور مثال در شکل زیر با انتخاب مربع وسط هر چهار مربع دیگر هم که با آن برخورد دارند انتخاب می شوند (در حالت مود FSMODE = off).
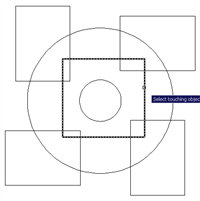
۸- چرخه اشیاء متداخل:
اگر شما خیلی اشیاء ترسیم شده دارید که روی هم قرار گرفتهاند یا خیلی به یکدیگر نزدیکند و شما تنبل تر از آنید که روی آنها زوم کنید، میتوانید با فشار دادن کلید shift + space بین آنها چرخش کنید. کلید shift را نگه دارید و سپس کلید space را چندین مرتبه فشار دهید تا به شی مورد نظر خود برسید. کیبور را رها کنید و با موس شی مورد نظر را انتخاب کنید.
۹- انتخاب اشیاء انتخاب شده قبلی یا آخرین شی:
آیا تا بحال خواسته اید که آخرین انتخاب خود را تکرار کنید؟ کافیست حرف P را در موقع درخواست اشیاء وارد کرده و کلید اینتر را فشار دهید.
در مورد آخرین شی ای که ساختهاید یا از دستور تغییرات مثل کپی ایجاد کردهاید چطور؟ حرف L را تایپ کنید و کلید اینتر را فشار دهید.
۱۰- حذف/اضافه (Remove/Add):
بعضی وقتها سادهتر است که تمام اشیاء را انتخاب کنیم و سپس بعضی از آنها را از انتخابمان حذف کنیم. میتوان این کار را با نگه داشتن کلید shift و انتخاب اشیاء ی که میخواهیم جدا کنیم انجام دهیم یا اینکه حرف R را تایپ و کلید اینتر را فشار دهیم تا به حالت حذف برویم. برای اینکه مجدداً حالت اضافه را فعال کنیم حرف A را تایپ و کلید اینتر را فشار میدهیم.
۱۱- انتخاب طنابی(Lasso selection):
این قابلیت در اتوکد ۲۰۱۵ معرفی شد. شما میتوانید کلیک کنید و کلید چپ موس را پایین نگه دارید تا یک انتخاب طنابی داشته باشید. شبیه به پنجره و پلی گون عبوری، ولی شما نیازی نیست که چیزی تایپ کنید تا وارد این مود شوید. اگر شما ابتدا موس را به سمت راست بکشید شبیه انتخاب پنجره ای خواهد بود. ولی اگر بعد از اولین کلیک آنرا به سمت چپ بکشید شبیه به انتخاب پنجره عبوری خواهد بود.
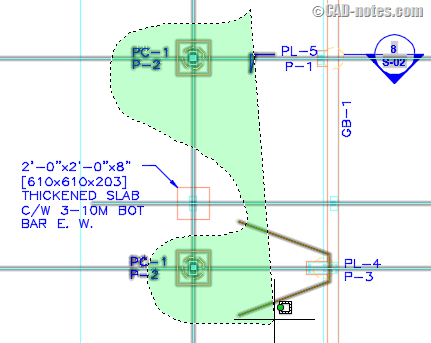
انشاالله به زودی در مورد روشهای پیشرفته تر انتخاب اشیا مثل دستورات Qselect و Filter صحبت خواهم کرد.

 موسی
موسی

